2020. 8. 30. 11:07ㆍ카테고리 없음
You might be surprised to learn that TeamViewer handles the files transfer scenario pretty well. This remote access tool lets you transfer files over the internet that are otherwise a bit impossible to send via email. However, it also means that almost anyone can transfer any file to you.
- Teamviewer Not Allowing Remote Control Mac
- Does Mac Block Teamviewer 7
- Teamviewer Blocking Connection
Teamviewer Not Allowing Remote Control Mac
As useful as it is (on most days), this features comes with its own set of issues, for you never know what might be in those files.
With ransomware attacks becoming far too frequent, you can't be too careful. So, if you use tools like TeamViewer for remote access regularly, it's best to nip the issue in the bud by disabling file transfers.
On a Mac Computer. Select the TeamViewer icon on the top-right of your menu bar, and select Show TeamViewer. In TeamViewer, make note of Your ID. You will need this information to remotely connect to your computer in the future.
Yep, you read that right! TeamViewer lets you block file transfers as well as the option to disable it. So, all you need to do is confirm the transfer if you trust the person on that other end, and the matter will be taken care of.
And the good thing is that you can enable it anytime you want. Cool, right? Let's see how to get it done.
Also on Guiding Tech
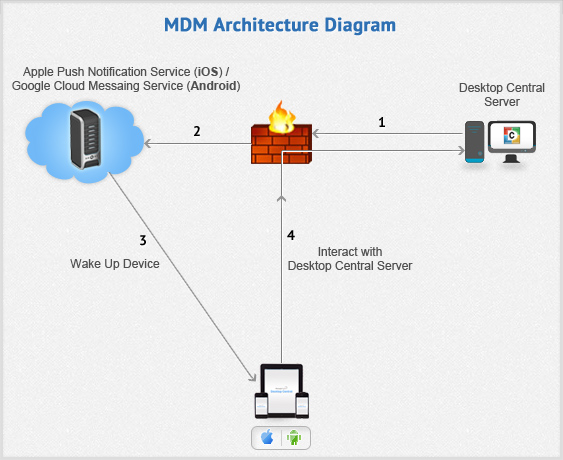
Mi Drop vs Xender vs SHAREIt: Battle of the Best Android File Transfer Apps
Read More
How to Block File Transfer on TeamViewer
Any variant of TeamViewer comes with five access controls - Full Access, Confirm all, View and Show, Custom and Deny. As you might have guessed, the default setting is set to Full Access. That means once you accept a meeting invitation, the person on the other end will have full access to your computer, including the ability to transfer files.
To change it, follow the steps below.
Step 1: Open TeamViewer and click on Extras > Options. That will open all the TeamViewer options, including the General and Security settings.
Step 2: Next, click on Advanced, and click on the Show advanced options button.
Once in, select the drop-down marked Full Access. Select Custom Settings from the drop-down and click on Configure.
That will open the Access Control Details page showing all the available controls.
Step 3: Locate the third option and select After Confirmation or Denied, as per your preference. The first puts a confirmation box while someone transfers a file, while the latter blocks the transfer.
At the same time, you might want to check out the Execute Scripts option as well. If your work doesn't involve running scripts and the likes, you may want to switch to the After Confirmation.
And that's it. From now on, even for small files and documents, you'll have to confirm the transaction. And whenever you have to receive many files from a trusted source, disable the above setting on TeamViewer.
Also on Guiding Tech
<spanclass='bp-purple size-regular=" tquo" ='="">#privacy</spanclass='bp-purple>
Click here to see our privacy articles page
Restrict Access to Documents on PC
Again, the above trick will just disable or block the transfer. But the person on the other end will still have unfettered access to your computer.
If you keep personal documents on your PC and would like to restrict their access from viewing via TeamViewer, there are many ways to do it. While some methods are pretty long, we will take up two short and nifty ways to keep your documents hidden. Let's check them out.
1. Zip and Hide
7-Zip is one of the most popular third-party apps for compressing files and documents. The best thing is that it is free and doesn't take up much space on your PC. Of course, 7-Zip lets you lock your files with a password.
Step 1: Segregate all your documents to a folder or multiple folders. Now right-click on the file and select 7-Zip > Add to archive.
Step 2: Here you will be presented with different options. Select and add the new document path. Now, your weapon of choice is the option under Encryption.
Enter the password, set the encryption method to AES-256, and click on OK.
Do that for the rest of the files and folders where you'd like to restrict access.
Step 3: This will create a compressed file (or files) on the new path. You can now delete the old folders. However, the best option is to create a cloud backup beforehand.
Now, all the files or folders will have the .7z extension. Though the folders will open on a double click, you must provide the password to open or extract the files. Neat, right?
Download 7-Zip
2. Password Protect Your Word and Excel Files
If you are worried about your Word or Excel documents, the good news is that you can password protect each document. The process is fairly simple, and all you have to do is remember the passwords.
Step 1: Open the document and go to File > Save As > This PC, and select a location on your PC.
Step 2: Now, click on More option under the file type which will open a new window. Next, Select Tools and click on General options.
Enter the password and hit OK. That's it!
The only thing you'll have to remember is the password in both the cases.
Better Be Safe Than Sorry
With the advent of technology, it has become quite convenient to transfer files and documents from one device to the other. Be it a simple email, or uploading documents into the cloud or moving them via TeamViewer.
But they also bring their own set of issues and problems. Hence, it's best to be prepared before something unfortunate happens.
Next up: Windows 10 comes with a built-in method to keep your PC safe from ransomware attacks. Discover what is Windows Defender Exploit Guard and to enable it.
Read NextWhat is Windows Defender Exploit Guard and How to Enable it on Windows 10Also See#privacy #remote access
Did You Know
Windows 10 is the last Windows since Microsoft is changing the approach of building and delivering OS.

More in Internet and Social
How to Cancel Apple Music Subscription on iPhone and Android
By default, Smart Firewall blocks certain programs from accessing the Internet. Such programs might include certain streaming-media programs, network games, or custom business applications that are provided by your employer. If you know that the program's Internet activity is not a threat to your security, you can unblock the program's Internet access.
Does Mac Block Teamviewer 7
-
Start Norton.
If you see the My Norton window, next to Device Security, click Open.
-
In the Norton main window, click Settings.
-
In the Settings window, click Firewall.
-
On the Program Control tab, select the program that you want to allow access to the Internet.
-
In the Access drop-down list for the program entry, click Allow.
-
Click Apply.
By default, Norton firewall automatically configures Internet access settings for Web-enabled programs the first time that they run. When a program tries to access the Internet for the first time, Automatic Program Control creates rules for it.
Teamviewer Blocking Connection
However, Norton lets you can manually configure the Internet access settings for your programs.